The new efficiency mode improves Windows 11 system performance
Efficiency mode on Windows 11
Task Manager Efficiency mode is a new feature in Windows 11 that gives you options to ensure certain running processes won’t stress the CPU out, leading to faster foreground responsiveness and better energy efficiency. It also helps you to identify apps that are already running in Efficiency mode. In Task Manager if you see the Green Leafs icon next to the program then that means Efficiency mode is turned on for that program, you can also turn on efficiency mode by right clicking on the program.
As always i've made a video in this topic so watch the video down below for more information and you can also find the information given by Microsoft just down below the video.
Click Here to visit official blog post on Efficiency Mode by Microsoft
More on Efficiency mode by Microsoft :
Some applications continue to consume system resources (CPU, memory, disk, networking) even when they are idle and not being actively used or providing value to the user. This results in less resources being allocated to guarantee the performance needed for the user-desired applications. It may also lead to increased thermal and fan noise, as well as shortened battery life.
Task Manager is the go-to utility tool if a user wants to understand how well the system performs. We want to provide our users the way to limit the resource allocation on a per-process basis (in addition to just terminating a process since it might lead to undesirable issues), so the work from the processes can be executed as efficiently as possible, minimizing their interference with the foreground experience. The signals that we get back would help Windows to influence app teams to run as efficiently as possible.
The Windows Operating System provides a few knobs that can be turned to tune a process’ resource availability. For the first iteration, we focused on CPU as it is the most contended and power-consuming resource on modern devices.
When Efficiency mode is enabled on a process, it a) reduces process base priority to low, and b) sets QoS mode to EcoQoS. Low priority ensures that this process does not interfere with higher priority processes that the user is actively using. EcoQoS ensures the process is executed in the most power-efficient manner. This could mean running the processor at a lower frequency to save power, and it helps improve the thermal footprint of the CPU. We see up to 4x improvements (or ~76% reduction, see below) in UI responsiveness on a CPU contended system. The following section discusses improvements in detail.
To measure the benefits of Efficiency Mode, we test the completion time of certain activities like app launch and Start Menu open on a “busy” system. During these scenarios, the system has a synthetic CPU workload running in the background to simulate a busy device. This CPU workload runs on a normal priority thread per CPU core 100% of the time, meaning it does not attempt to yield the CPU by sleeping or blocking. We can measure the effect of Efficiency mode on the foreground experience by comparing the completion times when the system is loaded with the CPU load without Efficiency mode applied vs. when the system is loaded with Efficiency mode applied to the CPU workload. Both normalized to the baseline completion times without the CPU load. The chart below shows the results:
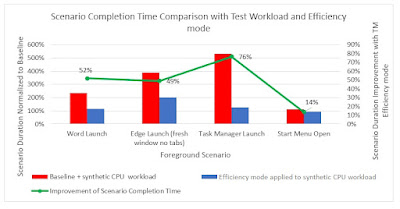 |
| Source: Microsoft |
The results show that setting Efficiency mode on the CPU workload vastly improves the responsiveness of the system by 14% ~ 76% across the common scenarios we tested. Recall that the Efficiency mode consists of both lowered priority and EcoQoS. EcoQoS can save thermal headroom for the foreground or ‘important’ work by keeping the CPU from working too hard on the background work, while the lowered priority ensures that the foreground work gets to run first.
That's it for this post hope you enjoyed it, if you did then make sure to share this post with your friends and family and I hope to see you again in another post, for now have a good day and goodbye.

